آموزش ساخت گیف در فتوشاپ در 8 مرحله

اگر به دنبال آموزش ساخت گیف در فتوشاپ هستید و می خواهید با استفاده از چند تصویر، یک گیف ایجاد کنید، می توانید با مطالعه این مطلب و انجام مراحل ذکر شده، این کار را به راحتی انجام دهید. البته روش های زیادی برای ساخت گیف وجود دارد که در این صفحه با استفاده از فتوشاپ این کار را انجام می دهیم.
گیف (Gif) یکی از فرمت های ذخیره سازی تصویر و به معنی تصویر متحرک است. گیف ها صدا ندارند و با فایل های ویدئویی متفاوت هستند؛ به همین دلیل آن ها را تصویر متحرک می دانیم.
یک فایل گیف در فتوشاپ با استفاده از چند لایه تصویر ساخته می شود که مدت زمان مشخصی برای نمایش هر تصویر در نظر گرفته شده است. از این فایل ها می توانید به عنوان بنرهای تبلیغاتی، اعلامیه های آنلاین و… استفاده کنید. بنابراین پیشنهاد می کنم آموزش ساخت گیف در فتوشاپ را از دست ندهید.
آموزش ساخت گیف در فتوشاپ
مراحل ساده زیر امکان ایجاد گیف با استفاده از تصاویر مختلف را ایجاد می کند. برای درک بهتر روند ساخت گیف در فتوشاپ ، مراحل ساخت یک دایره در حال چرخیدن را آموزش می دهیم. به همین روش می توانید هر تصویر متحرک دیگری را بسازید.
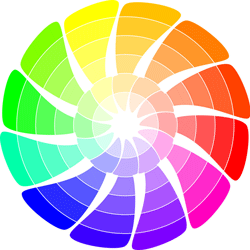
1- تصاویری که می خواهید برای ساخت گیف از آن ها استفاده کنید، انتخاب کرده و آن ها را در لایه هایی جداگانه در فتوشاپ باز نمایید. تصاویری که برای ساخت این گیف در فتوشاپ باز کرده ایم، شامل یک دایره رنگی در 4 زاویه مختلف است.
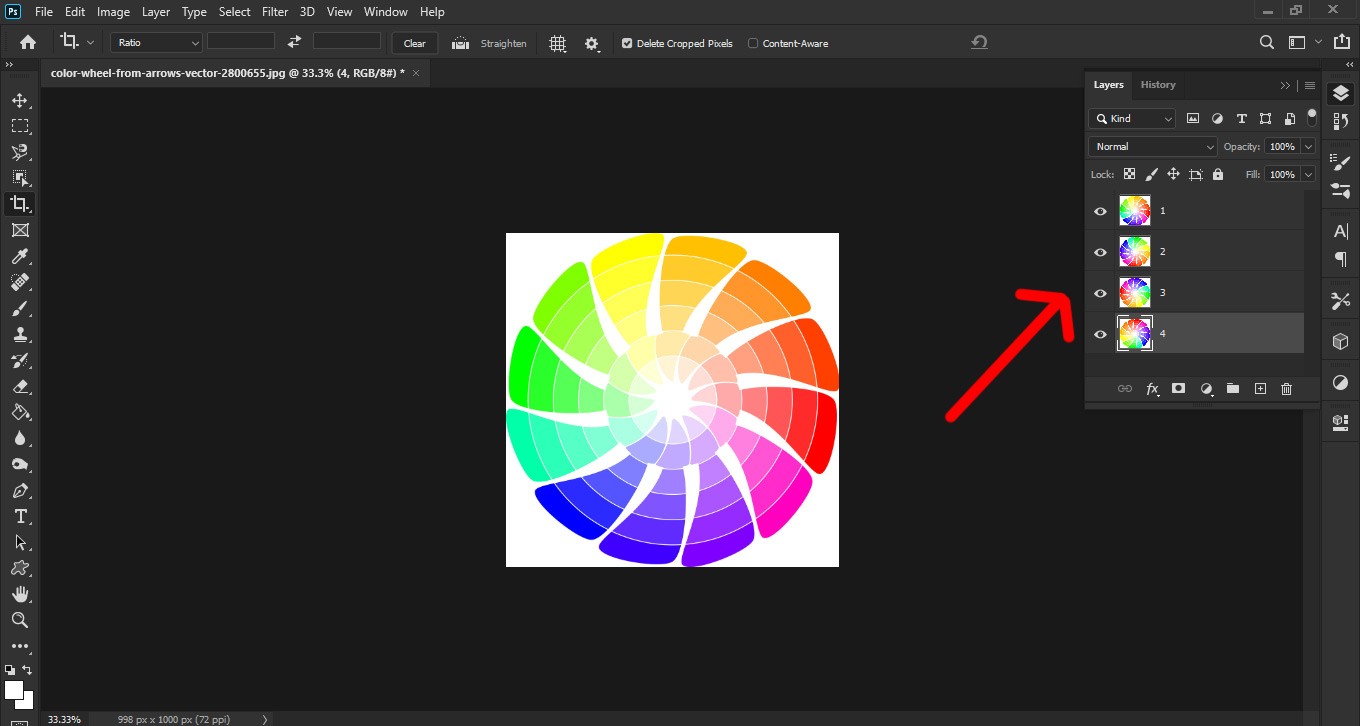
مقاله پیشنهاد : نحوه ساخت استیکر در تلگرام با گوشی
2- از منوی Window گزینه Timeline را انتخاب کنید.
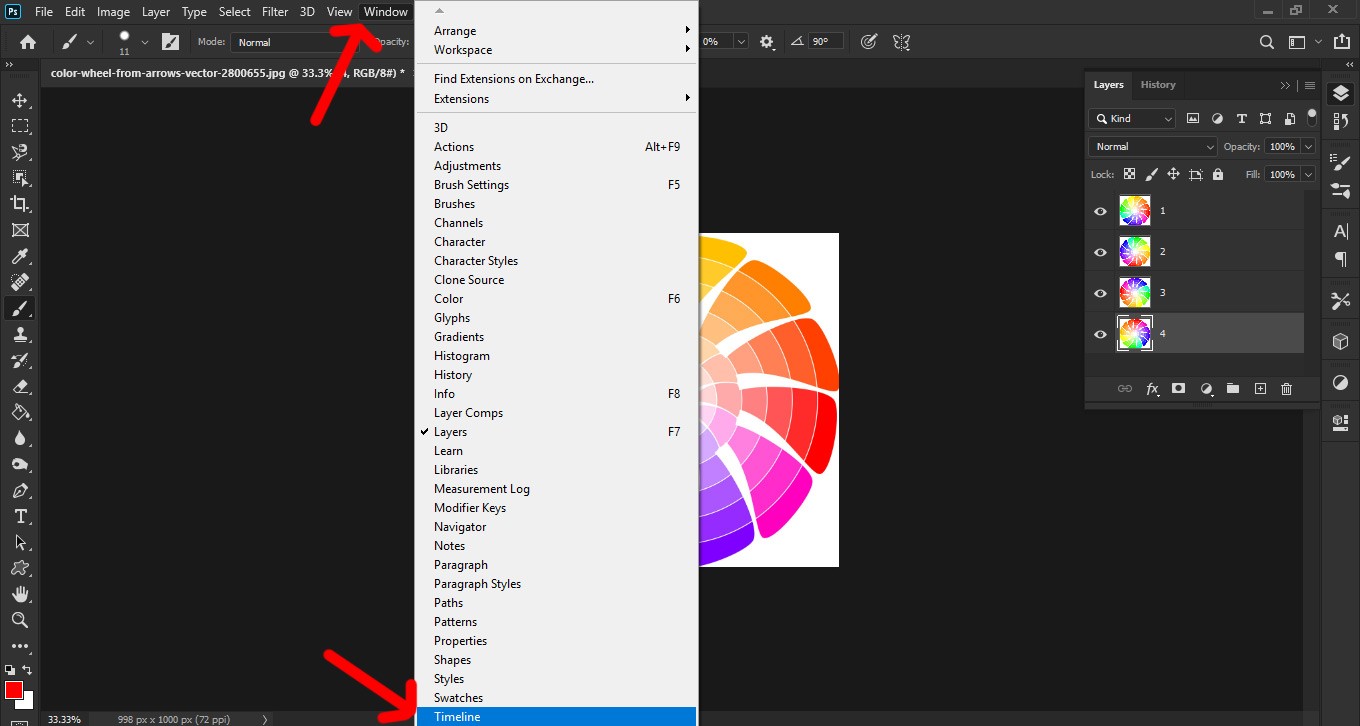
3- با انتخاب این گزینه، کادری در پایین صفحه فتوشاپ ظاهر می شود، که در مرکز آن، منوی کشویی کوچکی وجود دارد. این منو را بر روی Create Frame Animation تنظیم نمایید.
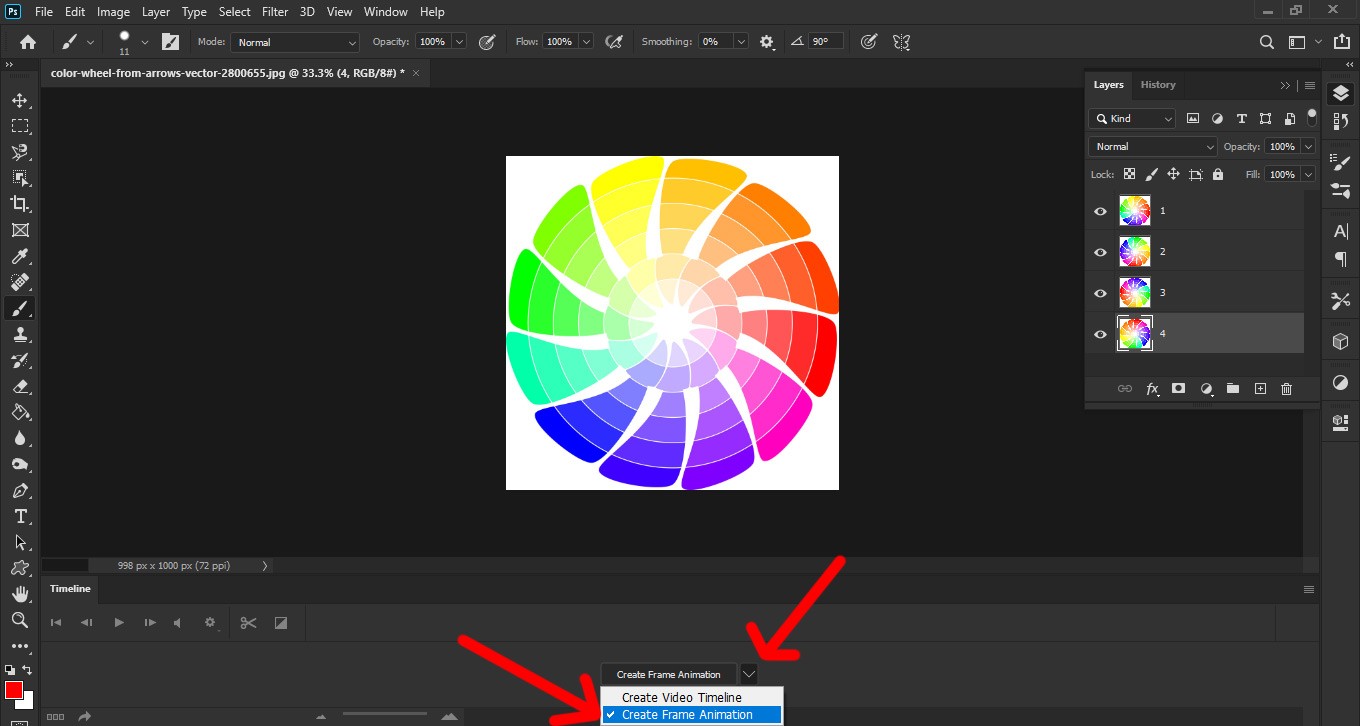
4- با انتخاب Create Frame Animation ، اولین فرم ساخت گیف ایجاد می شود و شما می توانید با هر بار کلیک بر روی علامت بعلاوه در پایین صفحه یک فریم جدید اضافه کنید.
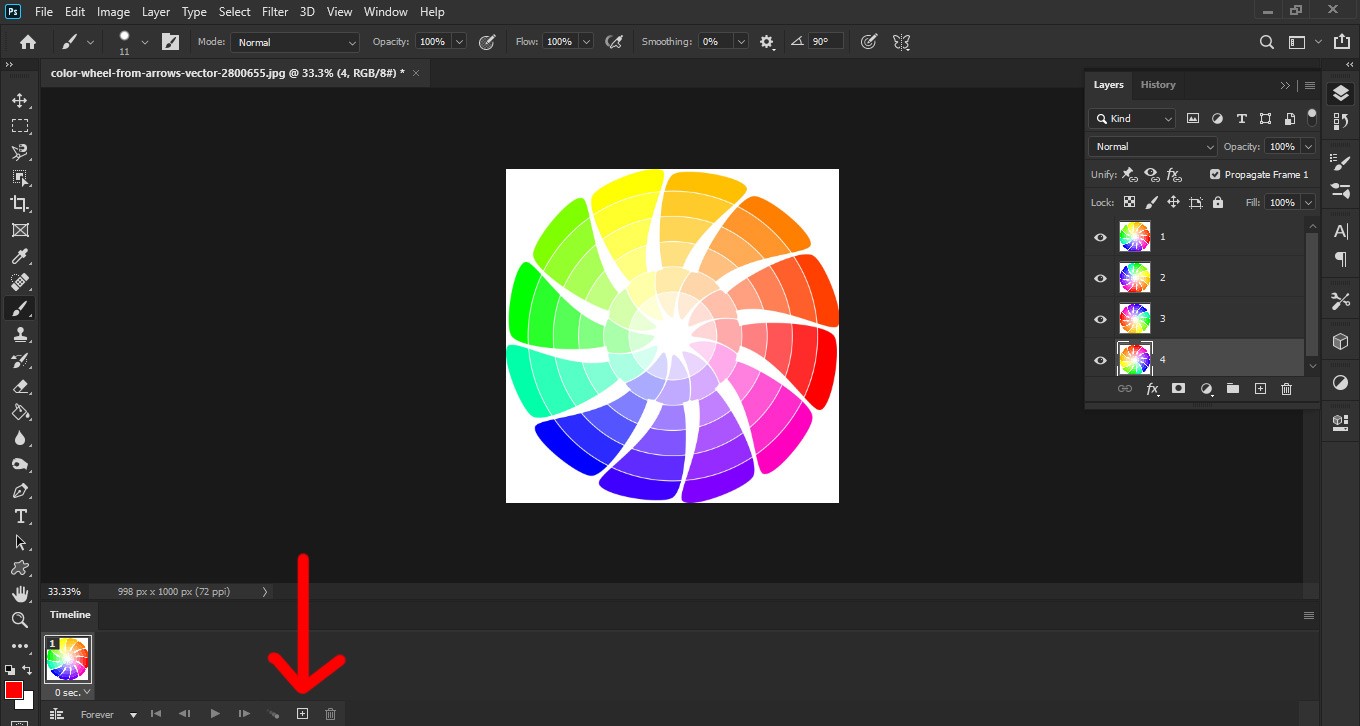
5- در مرحله 5 آموزش ساخت گیف در فتوشاپ ، باید هر فریم را انتخاب کرده و با توجه به اینکه کدام لایه ها در فریم مشخص شده، نمایش داده شوند یا خیر، آن ها را Hidden یا Visible کنید. به عنوان مثال در تصویر زیر، در فریم اول، باید فقط لایه اول نمایش داده شود و سایر لایه ها Hidden باشد. ( برای Hidden کردن لایه ها، کافی است بر روی آیکون چشم در کنار هر لایه کلیک کنید. )
به همین ترتیب مشخص کنید در سایر فریم ها، کدام یک از لایه ها نمایش داده شود و کدام یک مخفی بماند.
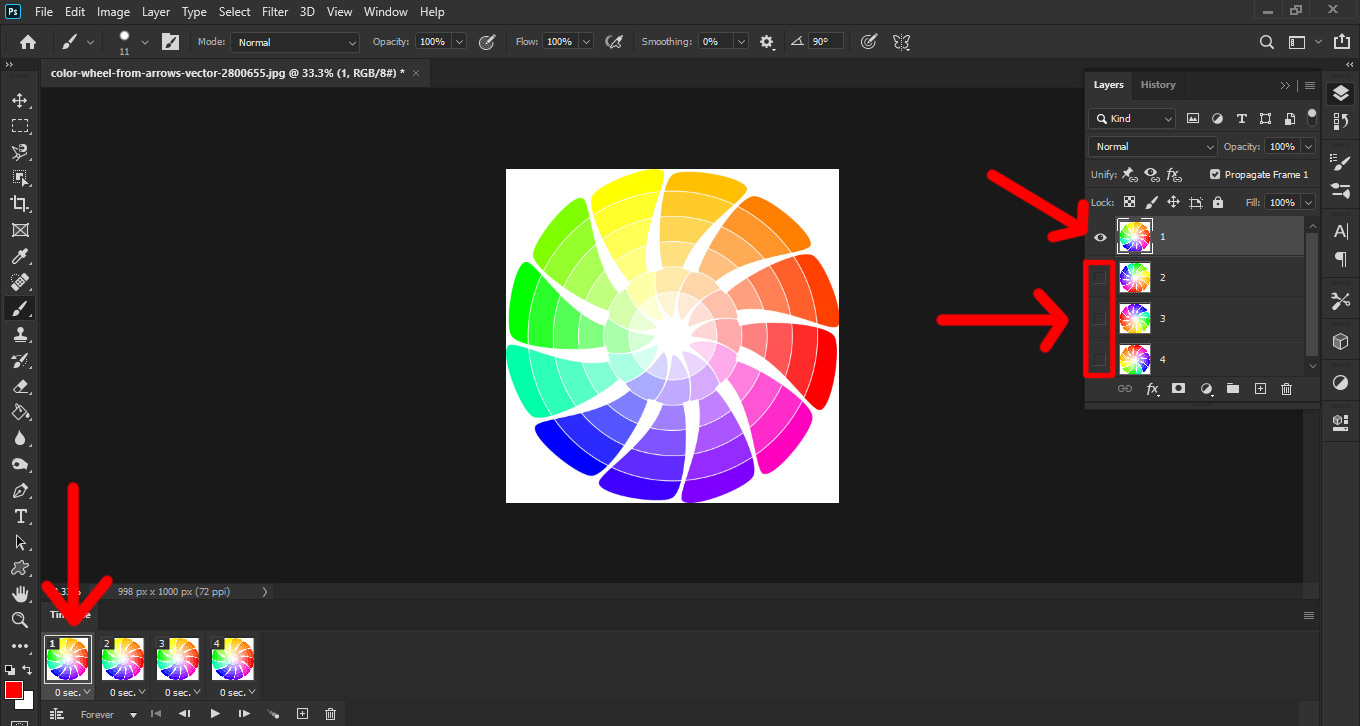
6- تا اینجا تقریبا گیف شما آماده است. تنها کاری که باید انجام دهید این است که مدت زمان نمایش هر تصویر در گیف را مشخص کنید. برای این کار باید بر روی زمان هر یک از تصاویر که در زیر آن ها است، کلیک کرده و یکی از آن ها را انتخاب نمایید. اگر زمان مورد نظر شما در این لیست وجود ندارد می توانید با کلیک بر روی Other ، عدد دلخواه خود را وارد کنید.
در این مثال انتخاب ما No delay به معنی بدون تاخیر است و تصاویر با سرعت، یکی پس از دیگری نمایش داده می شود.
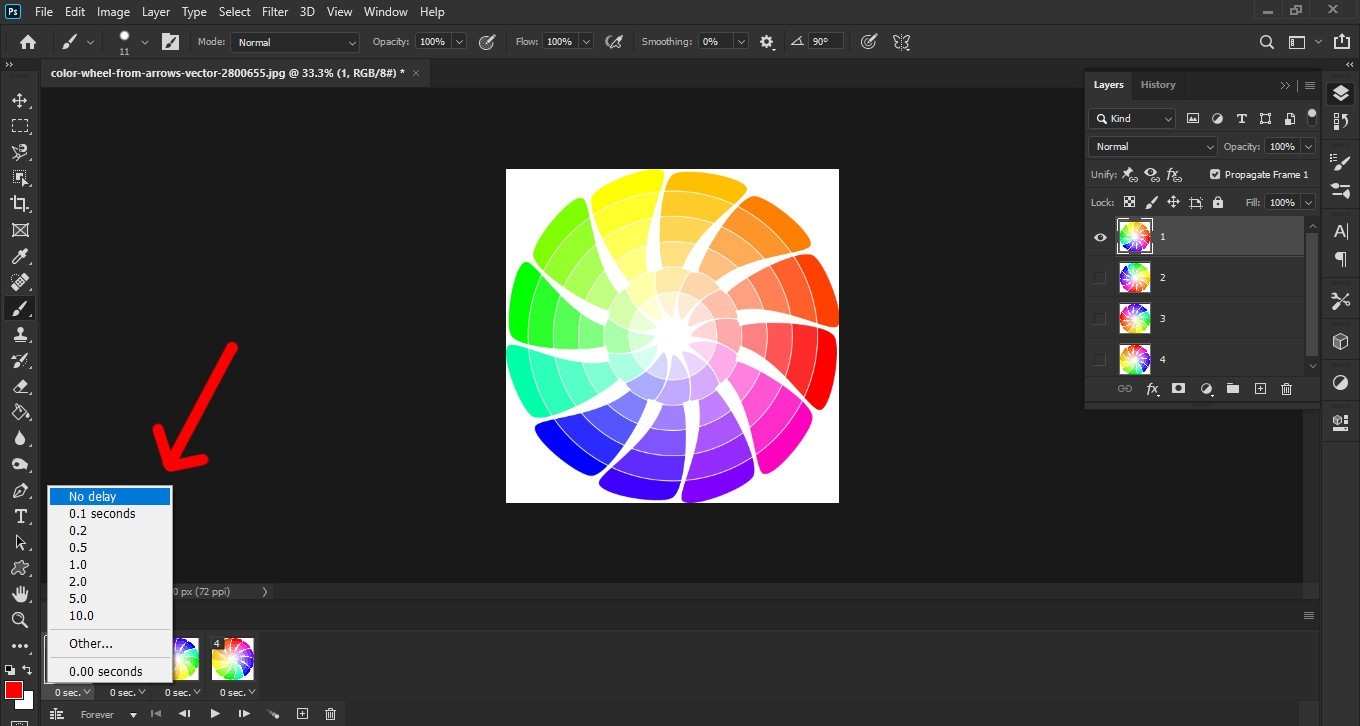
7- در نهایت، باید مشخص کنید، این گیف باید چند مرتبه پخش شود. در پایین صفحه و در قسمت چپ یک منوی کشویی وجود دارد که به صورت پیشفرض بر روی Forever تنظیم شده است. می توانید در این قسمت تعداد دفعاتی که لازم است گیف پخش شود را مشخص کرده و یا با کلیک بر روی Other تعداد دلخواهتان را وارد کنید.
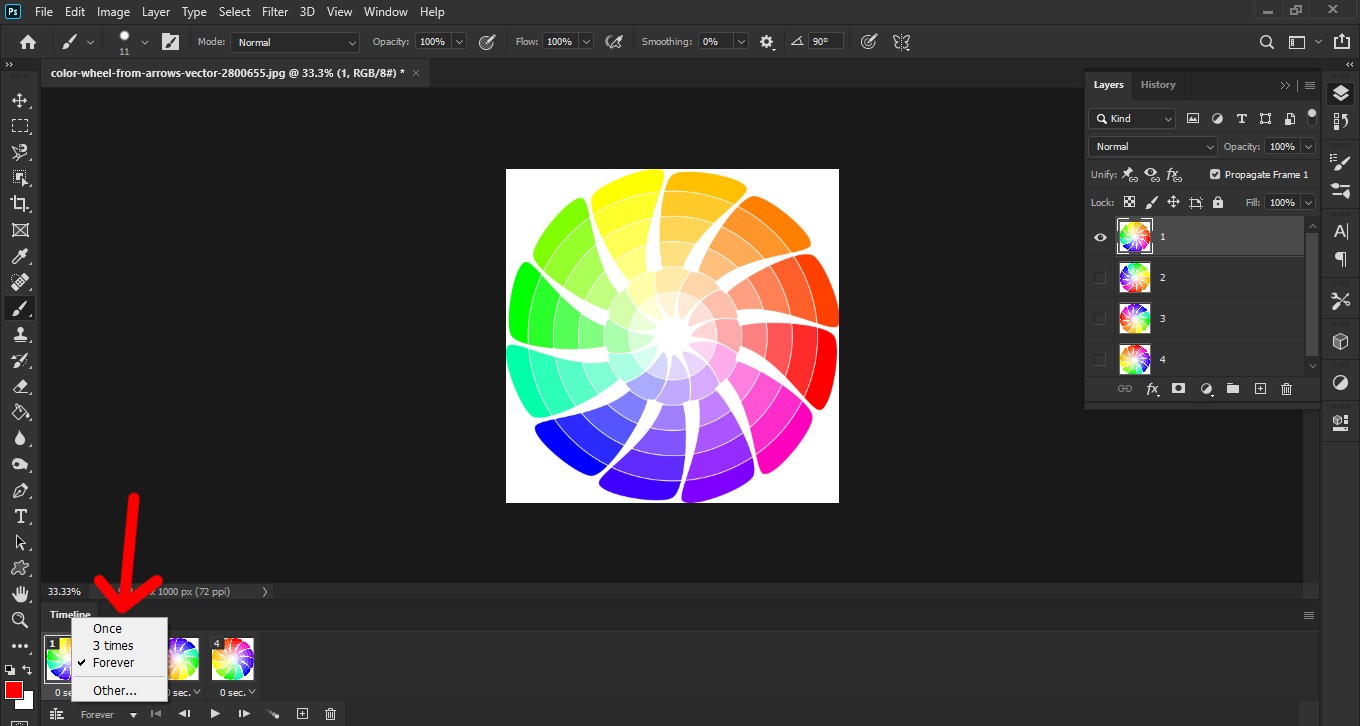
8-مرحله آخر از آموزش ساخت گیف در فتوشاپ ، ذخیره سازی آن است. تصویر متحرک شما ایجاد شده و حالا باید آن را ذخیره نمایید. برای ذخیره سازی این فایل به صورت گیف می توانید از کلیدهای ترکیبی Ctrl+Shift+Alt+S استفاده کرده و یا از منوی فایل File در قسمت Export گزینه Save For Web را انتخاب کنید.
در صفحه باز شده، از قسمت بالا و سمت راست صفحه، منوی کشویی فرمت ها را بر روی Gif تنظیم کرده و در نهایت روی Save کلیک کنید.
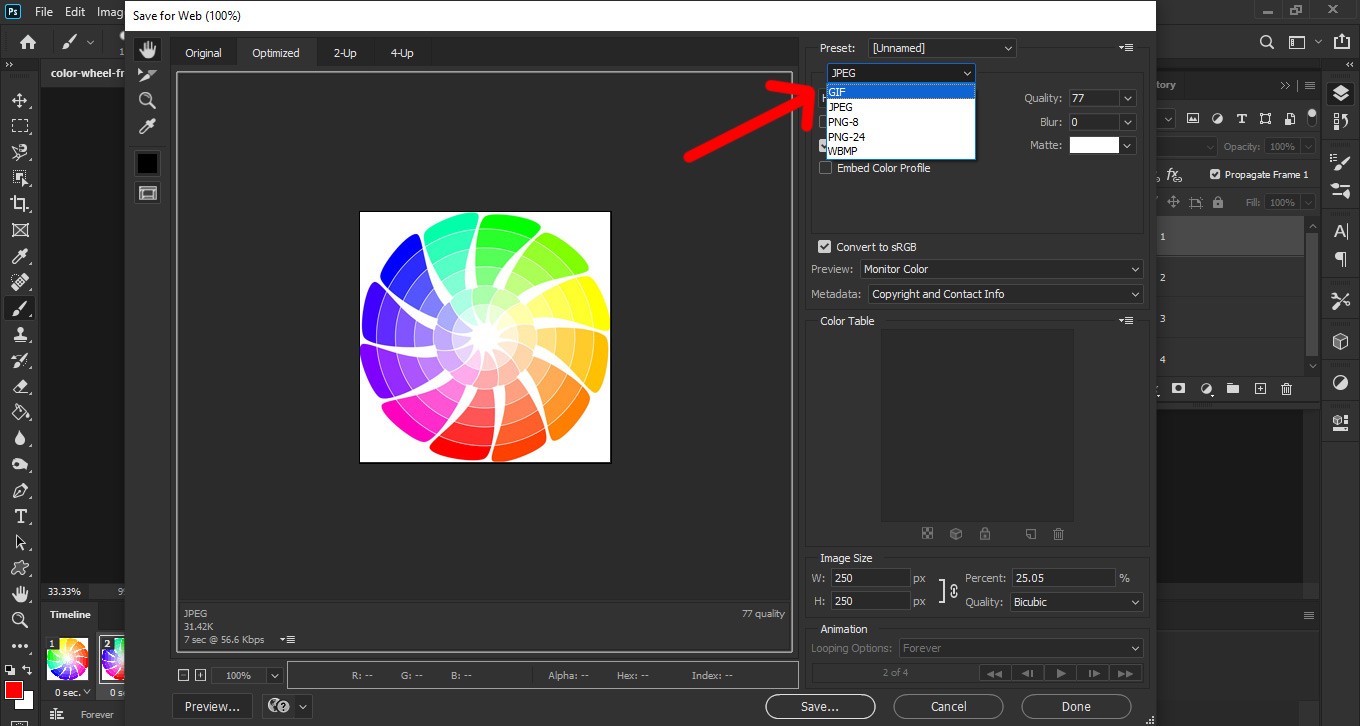
علاوه بر فتوشاپ می توانید از روش های دیگری نیز برای ساخت گیف استفاده کنید. یکی از این روش ها، استفاده از پیامرسان تلگرام است که در ادامه چگونگی ساخت گیف در تلگرام را توضیح خواهیم داد.
ساخت گیف در تلگرام
یکی از قابلیت های تلگرام، امکان ارسال گیف یا تصاویر متحرک است. البته تعداد زیادی گیف در قسمت Gif تلگرام وجود دارد که کاربران می توانند با جستجوی کلمه مربوط در آن قسمت، گیف مورد نظر خود را یافته و برای دیگران ارسال کنند. اما برای ساخت گیف توسط خودتان باید چند مرحله زیر را دنبال کنید. لازم به ذکر است که با استفاده از این اپلیکیشن تنها می توان از فایل های ویدیویی گیف تولید کرد و امکان تبدیل تصاویر به گیف در آن ها وجود ندارد.
- برنامه تلگرام و سپس صفحه شخص مورد نظر که می خواهید گیف را برای او ارسال کنید، باز نمایید.
- علامت سنجاق یا ارسال فایل را انتخاب کنید.
- فایل ویدئوی مورد نظرتان را از قسمت گالری پیدا کنید.
- در صورت نیاز، با استفاده از دو خطی که در دو سمت ویدئو وجود دارد، قسمت مورد نظر از آن را برش دهید.
- بر روی علامت بلندگو ضربه بزنید تا بر روی بی صدا قرار بگیرد.
- فایل را ارسال کنید.
به همین راحتی شما بخشی از ویدیو یا ویدیوی کامل خود را به گیف تبدیل کرده اید. اکنون می توانید آن را برای سایر افراد نیز ارسال کرده و یا در گالری خود به صورت گیف ذخیره نمایید.
ساخت گیف در واتساپ
واتساپ نیز مانند تلگرام امکان ارسال گیف را برای کاربرانش فراهم کرده است. همچنین شما می توانید در این پیامرسان، به روش زیر گیف بسازید.
- صفحه شخصی که می خواهید برای او گیف ارسال کنید را در واتساپ باز کنید.
- بر روی علامت سنجاق و سپس بر روی گالری ضربه بزنید.
- ویدئوی مورد نظر خود را انتخاب کنید.
- در قسمت بالای صفحه، علامت سبز رنگ را که بر روی آیکون ویدئو قرار دارد، بر روی Gif تنظیم کنید.
- قسمتی از ویدیو که قصد تبدیل آن به فایل گیف را دارید، برش دهید.
- بر روی آیکون ارسال ضربه بزنید.
بنابراین شما می توانید در این مطلب با آموزش ساخت گیف در فتوشاپ، ساخت گیف در تلگرام و ساخت گیف در واتساپ، به سادگی تصاویر متحرک یا گیفهایی را به منظور مختلف بسازید و از آن ها در وب سایت ها، شبکه های اجتماعی، وبلاگ و… استفاده نمایید.
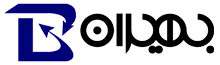
نظرات درباره این مطلب
4 نظر
آمریتا
مرچی
مهسا استادی
ممنون از توضیحات دقیق و کاملتون با کمک توضیحات شماتونستم یه کارت ویزیت لایه باز به شکل گیف درست کنم انقدر خوب و ساده توضیح دادین افراد تازه کار خیلی راحت و بی دردسر کارت ویزیت به شکل گیف می تونن درست کنن.
Ocean
وای مر30 از توضیحاتتون من بلاخره تونستمممم
هلیا سپنتا
به نظرم که خوب نبود و بدم نبود،💯🤚 سوسو بود