هیچ محصولی در سبد خرید نیست.
علت کار نکردن تاچ پد لپ تاپ در ویندوز 10 و فعال کردن آن

علت کار نکردن تاچ پد لپ تاپ در ویندوز 10 چیست ؟ اگر شما هم با این مشکل مواجه شده اید و به دنبال راهی برای فعال کردن تاچ پد لپ تاپ هستید، بهتر است روش هایی را که در این صفحه بیان می کنیم، امتحان نمایید.
فعال کردن تاچ پد لپ تاپ
1- راه اندازی مجدد
اگر کار نکردن تاچ پد لپ تاپ در ویندوز 10 به صورت کاملا ناگهانی اتفاق افتاده، اولین و ساده ترین راه حل آن، راه اندازی مجدد لپ تاپ است. گاهی اوقات این عمل ساده، مشکل را حل می کند.
2- تمیز کردن تاچ پد
گاهی اوقات وجود لکه، چربی و یا عرق دست بر روی تاچ پد، باعث می شود به خوبی کار نکند. با یک پارچه نرم و تمیز، روی تاچ پد را تمیز کنید و دوباره با آن کار کنید، اگر آلودگی های روی آن مانع از عملکرد صحیح آن باشند، با این کار مشکل شما رفع خواهد شد.

مقاله پیشنهادی : چگونه کیبورد را تمیز کنیم ؟
3- فعال کردن تاچ پد
در اغلب لپ تاپ ها، امکان فعال و غیرفعال کردن تاچ پد وجود دارد. بنابراین ممکن است به صورت تصادفی آن را غیرفعال کرده باشید. فعالسازی مجدد تاچ پد به روش زیر انجام می شود.
ابتدا از قسمت تنظیمات (Setting) وارد بخش Device شوید.
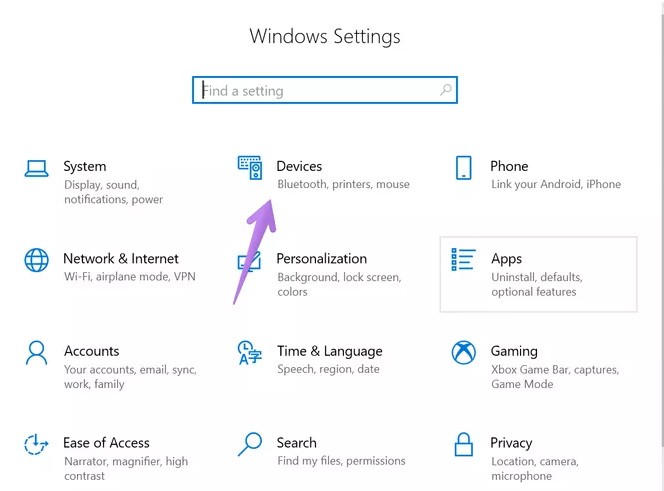
از نوار کناری در سمت چپ صفحه، بر روی Touchpad کلیک کنید.
اگر دکمه تاچ پد غیر فعال است، آن را فعال کنید و اگر فعال است، آن را غیرفعال کرده و مجددا فعال نمایید.
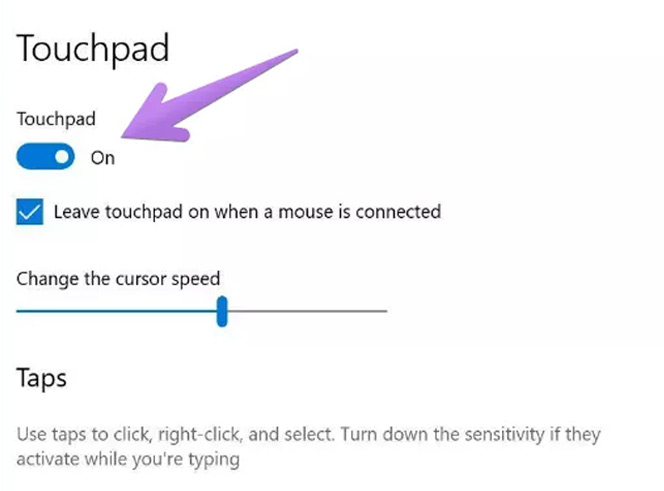
لپ تاپ خود را مجددا راه اندازی نمایید.
4- تغییرات ماوس
بسیاری از کاربران ویندوز تجریه حل مشکل کار نکردن تاچ پد لپ تاپ در ویندوز 10 را با تغییرات ماوس داشته اند.
کنترل پنل را باز کنید.
در قسمت View by ، گزینه Small icons را انتخاب کنید.
وارد تب Pointers شده و در منوی کشویی Scheme حالت ماوس را تغییر دهید.
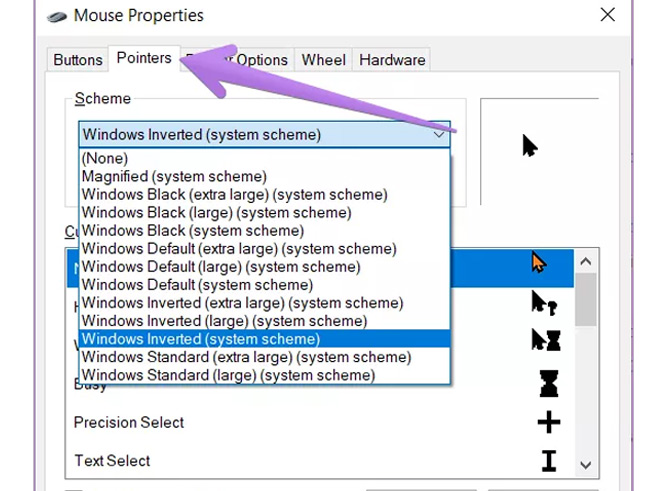
در نهایت بر روی دکمه Apply کلیک کرده و لپ تاپ را مجددا راه اندازی کنید.
5- چک کردن آنتی ویروس
گاهی اوقات فعالیت آنتی ویروس با تاچ پد شما تداخل دارد. اگر آنتی ویروس جدیدی نصب کرده و یا آنتی ویروس خود را به تازگی بروزرسانی کرده اید، بهتر است آن را غیر فعال یا حذف نصب کنید. لپ تاپ را مجددا راه اندازی کرده و دوباره تاچ پد را امتحان کنید.
6- بروزرسانی درایور
گاهی اوقات علت کار نکردن تاچ پد در ویندوز 10 ، درایور آن است. برای حل این مشکل باید با استفاده از مراحل زیر، درایور را بروزرسانی نمایید.
از منوی استارت Device Manager را انتخاب کنید.
Mice and other pointing devices را انتخاب کرده و بر روی درایور تاچ پد خود کلیک کنید.
در نهایت Update driver را انتخاب کنید.
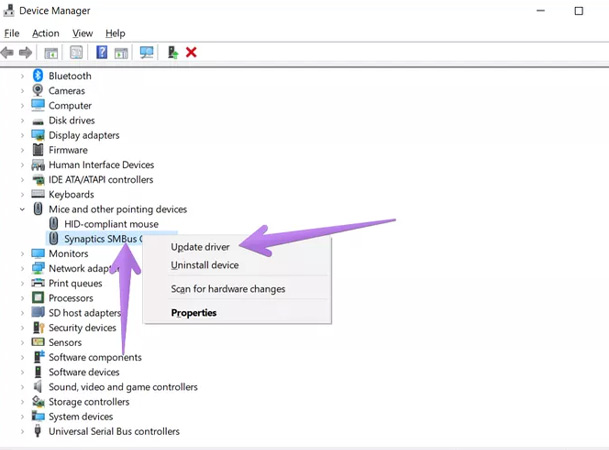
سیستم خود را مجددا راه اندازی کنید.
7- نسخه های قبلی درایور
اگر به تازگی درایور تاچ پد خود را بروزرسانی کرده اید و تاچ پد شما غیر فعال شده است. بهتر است آن را به نسخه های قبلی برگردانید.
Device Manager را باز کنید.
بر روی درایور تاچ پد کلیک راست کرده و Properties را انتخاب کنید.
به تب Driver رفته و Roll Back Driver را فعال نمایید.
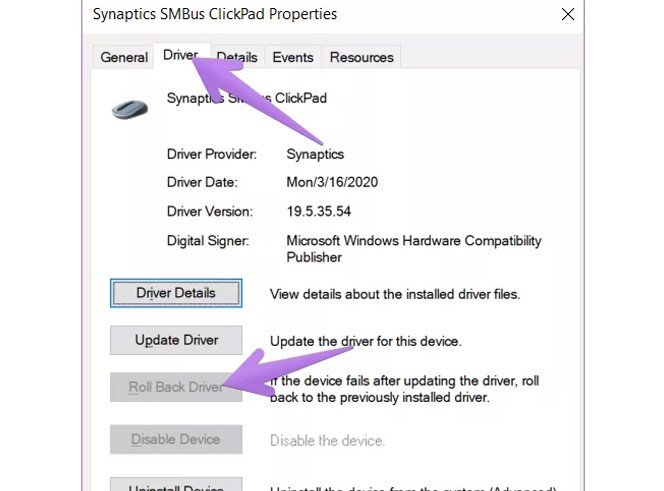
کامپیوتر را مجددا راه اندازی کنید و اگر مشکل تاچ پد حل شد، اجازه دهید درایور با همان نسخه پیشین فعال باشد تا در نسخه های بعدی این مشکل حل شود.
8- تعمیر
در صورتی که تمام راه حل های بالا را انجام داده اید و همچنان تاچ پد شما کار نمی کند. ممکن است علت کار نکردن تاچ پد لپ تاپ شما، یک مشکل سخت افزاری بوده و نیاز به تعمیر داشته باشد. بنابراین به یک تعمیرکار ماهر لپ تاپ مراجعه نمایید.
اگر روش دیگری برای حل مشکل کار نکردن تاچ پد لپ تاپ در ویندوز 10 می شناسید، در قسمت نظرات همین صفحه بیان کنید تا کاربران دیگر از آن ها استفاده کنند.
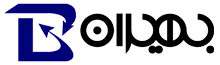
نظرات درباره این مطلب
22 نظر
جلال رادمان
خیلی عالی بود….پیروز باشی
جلال رادمان
عالی بود……پیروز باشین
متین
عالی
امامی
سلام فوق العاده بود من از روش سوم استفاده کردم و اوکی شد.
ممنون از مطلب مفیدتون
n+k
سلام ممنونم ازمقاله مفیدتون
روش چهارم یعنی تغییر تنظیمات ماوس مشکلم رو حل کرد که فکر می کنم چون قبلا تنظیمات ماوس رو برای جابجایی کلیک چپ و راست تغییر داده بودم این روش جواب داد
هستی ابراهیمی
سلام من ویندوزمو عوض کرد ینفر برام و تاچ پدم غیرفعال شده همه روشهای موجود توی اینترنت از جمله همین سایت رو انجام دادم اما فعال نمیشه چیکار کنم لطفا راهنمایی کنید ممنون
SARA
منم با ورژن pro به مشکی میخورم ولی با ورژن home اکی میشه
سعید
خیلی کاربردی بود ممنون
علی
خیلی مفید و کاربردی بود.مشکل من که حل شد
ابوالفضل
عاالی👌
من از روش ۳ استفاده کردم و مشکلم حل شد.
سیاه
سلام
لپتاپ ایسر دارم
هیچکدوم از روش ها کار نکرد ، دکمه f7 رو به تنهایی فشار دادم
تاچ پدم قفل شده بود
:)
مرسی خیلی روشت بهم کمک کرد
اکبر
سلام
یه امکان دیگه وجود داره .که شما تصادفا دستون به دکمه های بالا کیبورد خورده باشه .توی برخی از کیبورد ها دکمه مخصوص روش کردن پد موس وجود دارده.
فرزان عالی محمدی
سلام ممنون منم ایسر دارم همین دکمه ای که زدی منم زدم درست شد
سید
دمت گرم
سمیه
ممنون از روشت. رو لپتاپ من دکمه f6 بود!
....
موس من کار نمیکنه میشه بگین از چیه
𝒜𝓇𝓉𝑒𝓂𝒾𝓈🌸
مورد ۴مشکل من رو حل کرد تشکر بابت راهنمایی
امیر
سلام
با آموزش کامل و عالیتون مشکلم حل شد
تشکر فراوان
آریان
سلام من سکرول تاچ پد ام در ویندوز ۱۰ از کار افتاده همه روش هار آزمایش کردم ولی مشکل حل نشده و در ستینگ هم قسمت تاچ پد هیچ تنظیماتی نداره
سید
عالی بود برای منم 3 درست کرد البته یکی از کسایی ک نظر داده بود کمک زیادی کرد
پدرت
مشکله ما که حل شد ممنون از سایت فولتون❤️❤️ بقیه برام مهم نیستن😏