رفع مشکل مخفی شدن فایل در فلش مموری با 5 روش
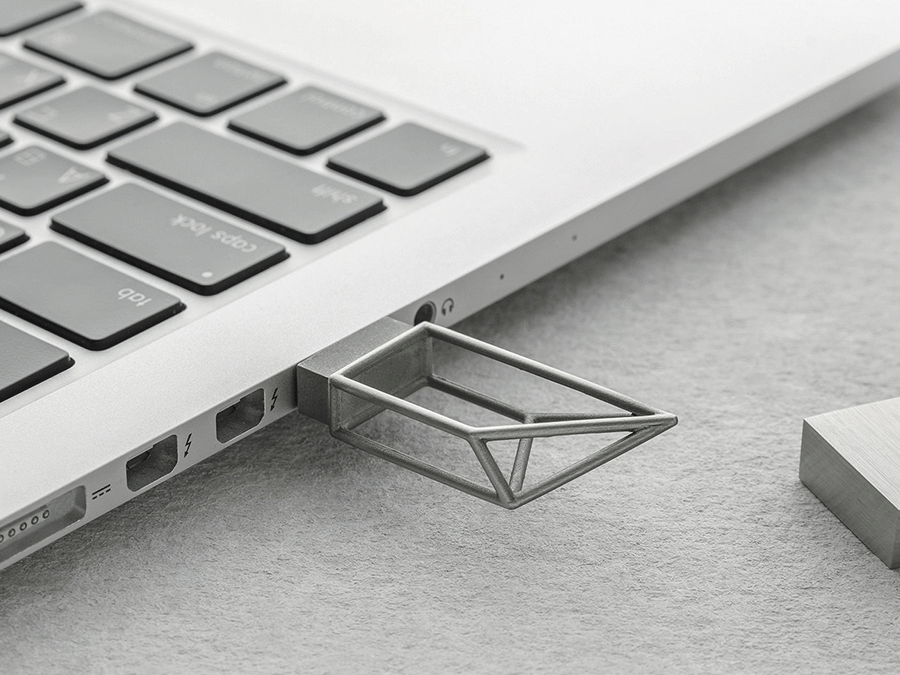
مخفی شدن فایل در فلش مموری یکی از مشکلاتی است که گاهی اوقات با آن مواجه می شویم. ممکن است شما هم هنگامی که فلش مموری را به لپ تاپ یا کامپیوتر متصل می کنید، پس از باز کردن آن، با یک صفحه خالی مواجه شوید، حال آنکه حجم زیادی از فلش مموری مصرف شده است.
این مشکل به دلایل مختلفی از جمله ویروسی بودن سیستم یا فلش مموری، وجود بدافزار ها در کامپیوتر یا لپ تاپ و در نهایت جدا کردن نادرست فلش مموری از پورت USB به وجود می آید.
بنابراین اگر با مشکل مخفی شدن فایل در فلش مموری، مواجه شدید، نگران نباشید و چند عمل ساده زیر را انجام دهید تا آن ها را بر روی درایو فلش مشاهده کنید.
رفع مشکل مخفی شدن فایل در فلش مموری
1- جستجوی (.) در درایو
روش اول و ساده ترین روش ممکن برای مشاهده فایل های مخفی شده در فلش، جستجوی یک نقطه (.) در فیلد جستجوی درایو است. با این کار تمامی فایل های مخفی شده فلش مموری ظاهر می شود.
2- نمایش فایل های مخفی کامپیوتر
ممکن است این مشکل با تغییر تنظیمات کامپیوتر یا لپ تاپ، حل شود. برای این کار باید طبق روش زیر، فایل های مخفی شده را نمایش دهید.
ویندوز 7 :
- My computer را باز کنید.
- از منوی بالا، بر روی گزینه Organize کلیک کنید.
- در منوی باز شده Folder and search option را انتخاب کنید.
- پنجره کوچکی مشاهده می کنید، که از بین تب های بالا، به تب View بروید.
- در قسمت Advanced Setting ، گزینه Hidden Files and Folder را پیدا کنید و سپس Show hidden files, folders, and drive را فعال نمایید.
- در نهایت بر روی OK کلیک کنید.
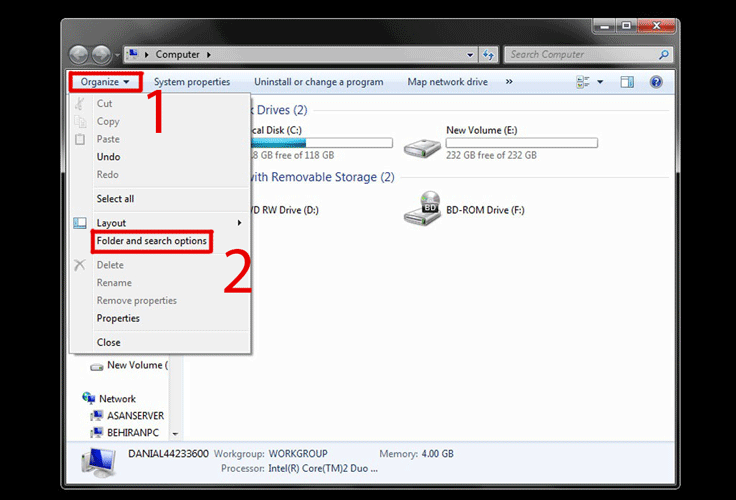
ویندوز 10 :
- My computer را باز کنید.
- از منوی بالای پنجره به تب View بروید.
- در منوی View بر روی Option کلیک کرده و Change Folder and search option را انتخاب کنید.
- سه مرحله آخر را مانند ویندوز 7 انجام دهید.
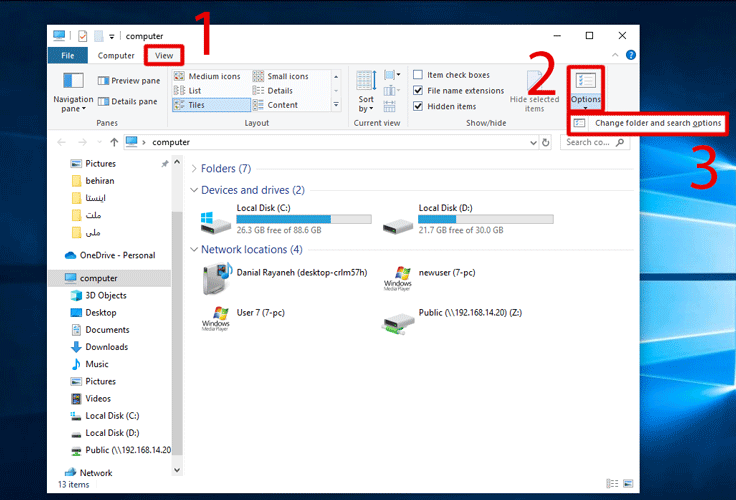
پس از نمایش فایل های مخفی کامپیوتر، مجددا فلش مموری را به کامپیوتر متصل کنید. ممکن است فایل های مخفی فلش مموری اکنون نمایش داده شوند. اما اگر همچنان با یک صفحه سفید مواجه شدید، نگران نباشید، روش های دیگری برای حل این مشکل وجود دارد.
مقاله پیشنهادی : فیلم گرفتن از صفحه مانیتور
3- تغییر نام دیسک جدید در کامپیوتر
شاید کامپیوتر یا لپ تاپ شما، در شناسایی دیسک جدید خوب عمل نکند، به همین دلیل هنگام باز کردن درایو فلش مموری، فایل های آن را نشان نداده و با یک صفحه سفید مواجه شوید.
برای اینکه درایو جدید را به کامپیوتر معرفی کنید، مراحل ساده زیر را طی کنید.
- بر روی My computer کلیک راست کرده و از منوی باز شده Manage را انتخاب کنید.
- از سمت چپ پنجره، از بین گزینه های موجود، بر روی Disk Management کلیک کنید.
- در قسمت پایین صفحه، درایو فلش مموری خود را پیدا کرده و پس از کلیک راست بر روی آن، Change Letters and Paths Drive را انتخاب نمایید.
- پنجره کوچکی ظاهر می شود و از شما می خواهد، درایو مورد نظر را انتخاب کنید.
- بر روی Change کلیک کرده و نام درایو فلش مموری را انتخاب نمایید.
- در نهایت بر روی OK کلیک کنید.
- در نهایت فلش مموری را خارج کرده و دوباره به پورت USB کامپیوتر یا لپ تاپ متصل کنید.
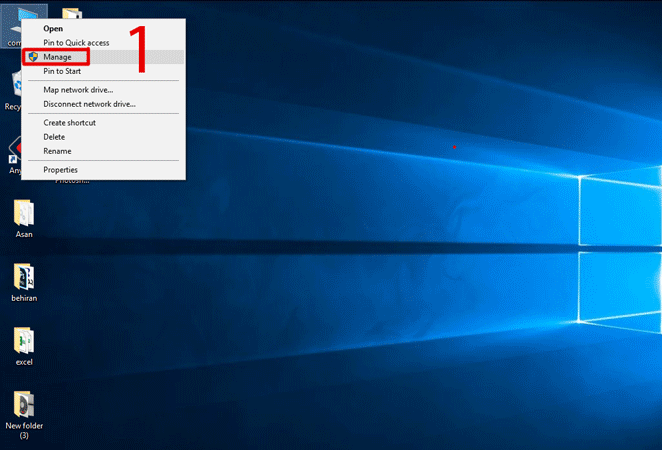
4- استفاده از cmd
cmd یا Command Prompt برای رفع مشکل مخفی شدن فایل در فلش مموری نیز، کاربرد دارد. به راحتی و با وارد کردن یک کد کوتاه می توانید فایل های مخفی فلش را نمایان کنید.
در قسمت Search منوی Start عبارت cmd را وارد کنید.
در صفحه cmd، عبارت attrib -h -r -s /s /d k:\*.* را وارد کرده و به جای حرف k نام درایو خود را وارد کنید.
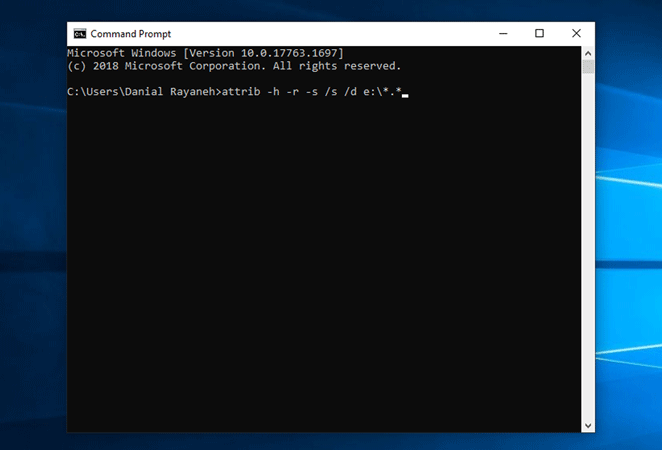
چند ثانیه صبر کنید و پس از اتمام عملیات cmd ، فلش مموری را جدا کرده و مجددا متصل کنید.
5- اسکن و از بین بردن ویروس های فلش مموری
ویروسی شدن فلش مموری، به دلیل استفاده زیاد در دستگاه های مختلف اتفاق می افتد. یکی از مشکلاتی که ویروسی شدن فلش مموری در پی دارد، مخفی شدن فایل ها است. برای حل این مشکل، از یک آنتی ویروس قوی کمک بگیرید و همه ویروس های آن را از بین ببرید.
با انجام این کار مشکل مخفی شدن فایل در فلش مموری حل خواهد شد. اما اگر با استفاده از تمام روش های بالا، این مسئله حل نشده است، تنها راه حل، فرمت کردن آن است. البته به یاد داشته باشید که با فرمت فلش مموری، تمام فایل های آن حتی فایل های مخفی شده نیز حذف خواهند شد.
البته برخی نرم افزارها نیز به شما در حل این مسئله کمک خواهند کرد. اما قبل از دانلود و نصب، مطمئن شوید آن ها را از یک منبع معتبر دریافت می کنید.
اگر روش دیگری برای رفع مشکل مخفی شدن فایل در فلش مموری می دانید در همین صفحه و در قسمت نظرات بیان کنید.
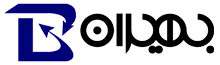
نظرات درباره این مطلب
1 نظر
حسین میرمرتضوی-مدیر مالی
فلش مموری را به کامپیوتر دیگری متصل کرده و با مشاهده فیلها آنها را بصورت انتخابی (دقت کنید کنترلA را استفاده نکنید چون فضای خالی که ویروسی هست نیز شامل انتخاب شما میشود) مشخص میکنیم .کلیه فایلهای مشخص شده را کپی کرده در گوشه ای از کامپیوتر ذخیره میکنیم.حالا باید فلش را با تمام اطلاعات داخل آن فرمت میکنیم.نگران نباشید همه فایلها کپی گرفته شده .پس از فرمت فلش مموری مجددا همه فایلهای ذخیره شده را مشخص کرده بروی فلش مموری کپی میکنیم. مشکل هاید اطلاعات حل شده و در هر دستگاهی قابل مشاهده است.نکته اگر فلش خود را در دستگاهی که ویروس یاب دارد قرار بدهید از شما در ابتدا اجازه اسکن کردن فلش را میگیرد .تایید نکنید چه در صورت تایید اطلاعات را بعنوان ویروس حذف میکند و در نهایت باقی هاید میشوند . فقط تجربه کردم متشکرم